The process of printing and copying with the copiers is now changed. Staff will use the copier pin that was sent to their email, while students will use their student ID #. Students are limited to ~20 pages a week, which will probably need to be adjusted as the year progresses.
To begin, you will need to type in your code at the login prompt on the copier.
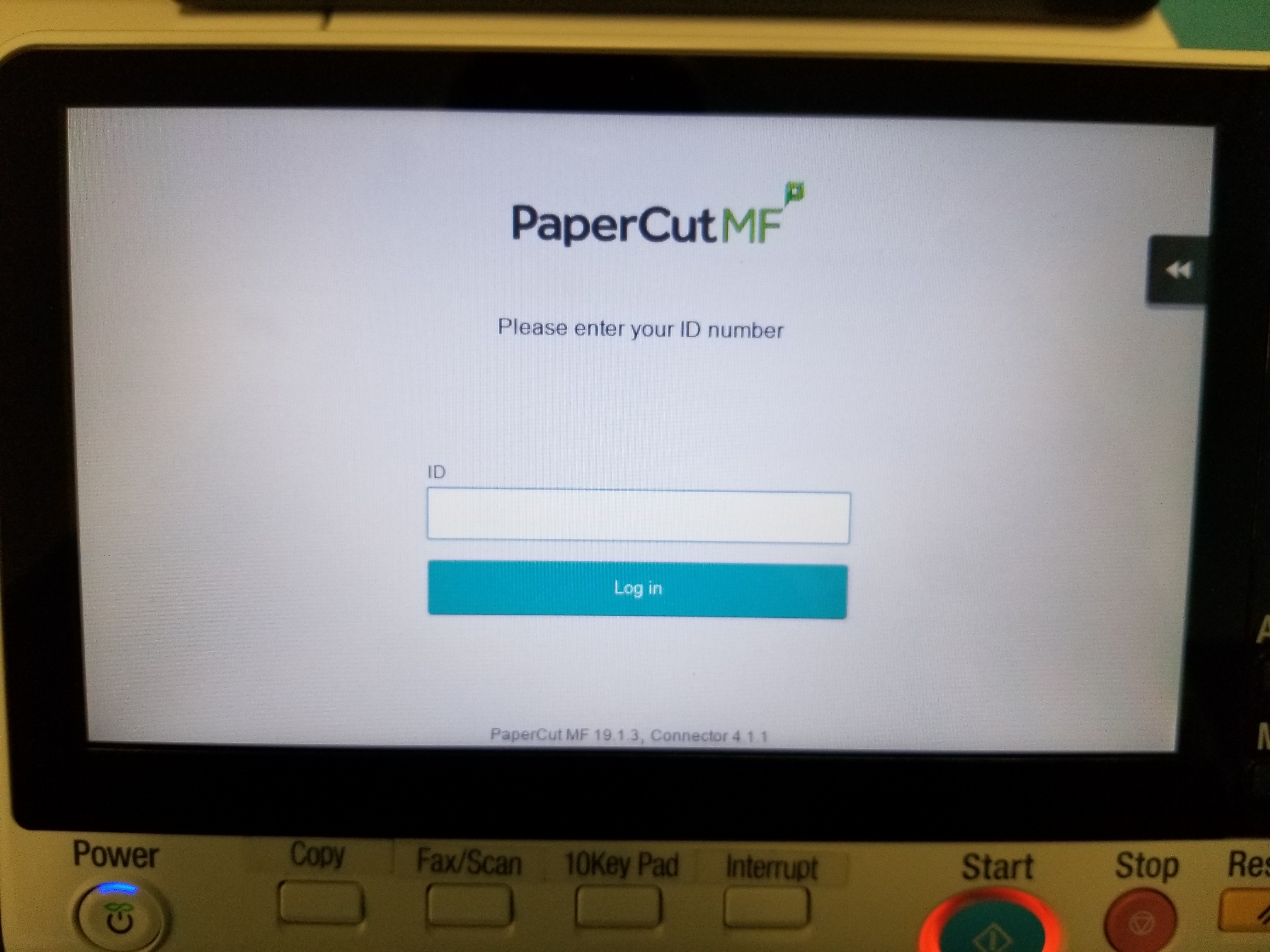
Tap in the box to bring up the on-screen keyboard.
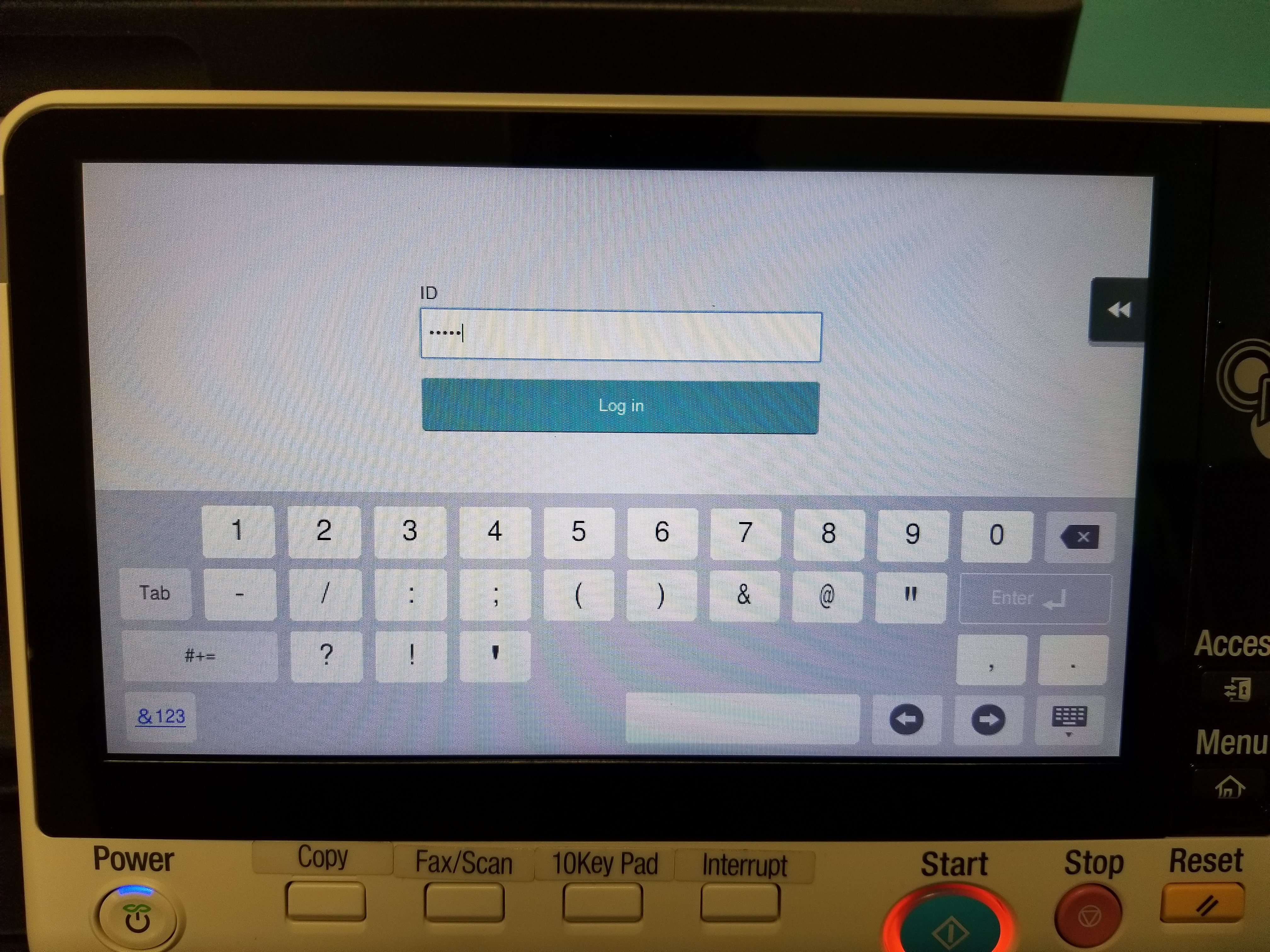
Printing
From your computer or Chromebook, you will print normally. The print job will be sent to the copier where it will sit until you sign in and release the job. After you follow the directions above and sign in, you will see a list of your current print jobs.
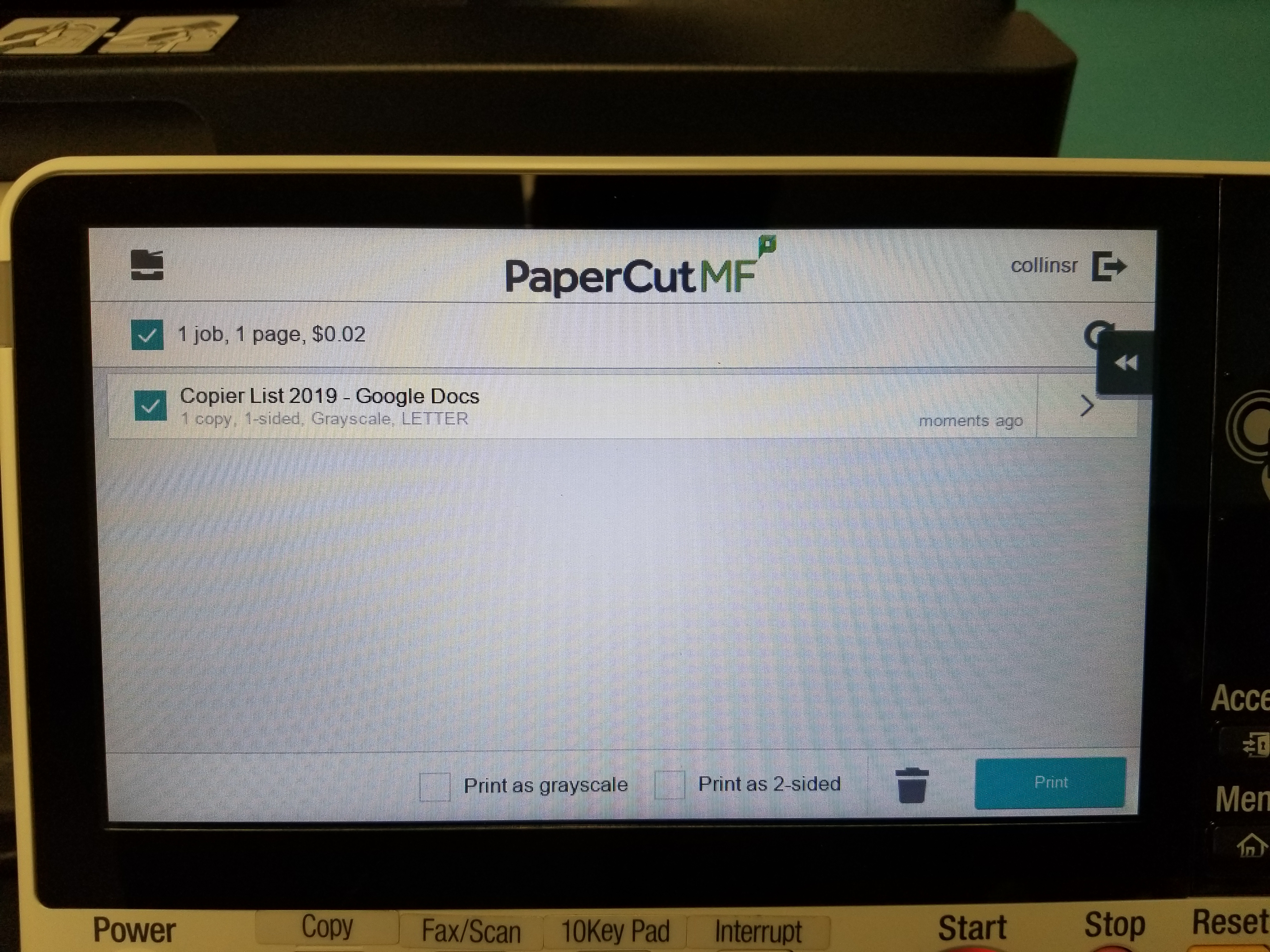
Tap the check box beside the print jobs that you want to print and click the Print button in the bottom right. If you don’t want to print the job, tap the trash can to delete it. Print jobs will be cleared from the server after 24 hours.
When you are done printing, tap the log out button on the screen by your name in the upper right.
Copying
After signing in, you’ll see the same screen you are used to seeing. You can scan and copy from this screen as usual.
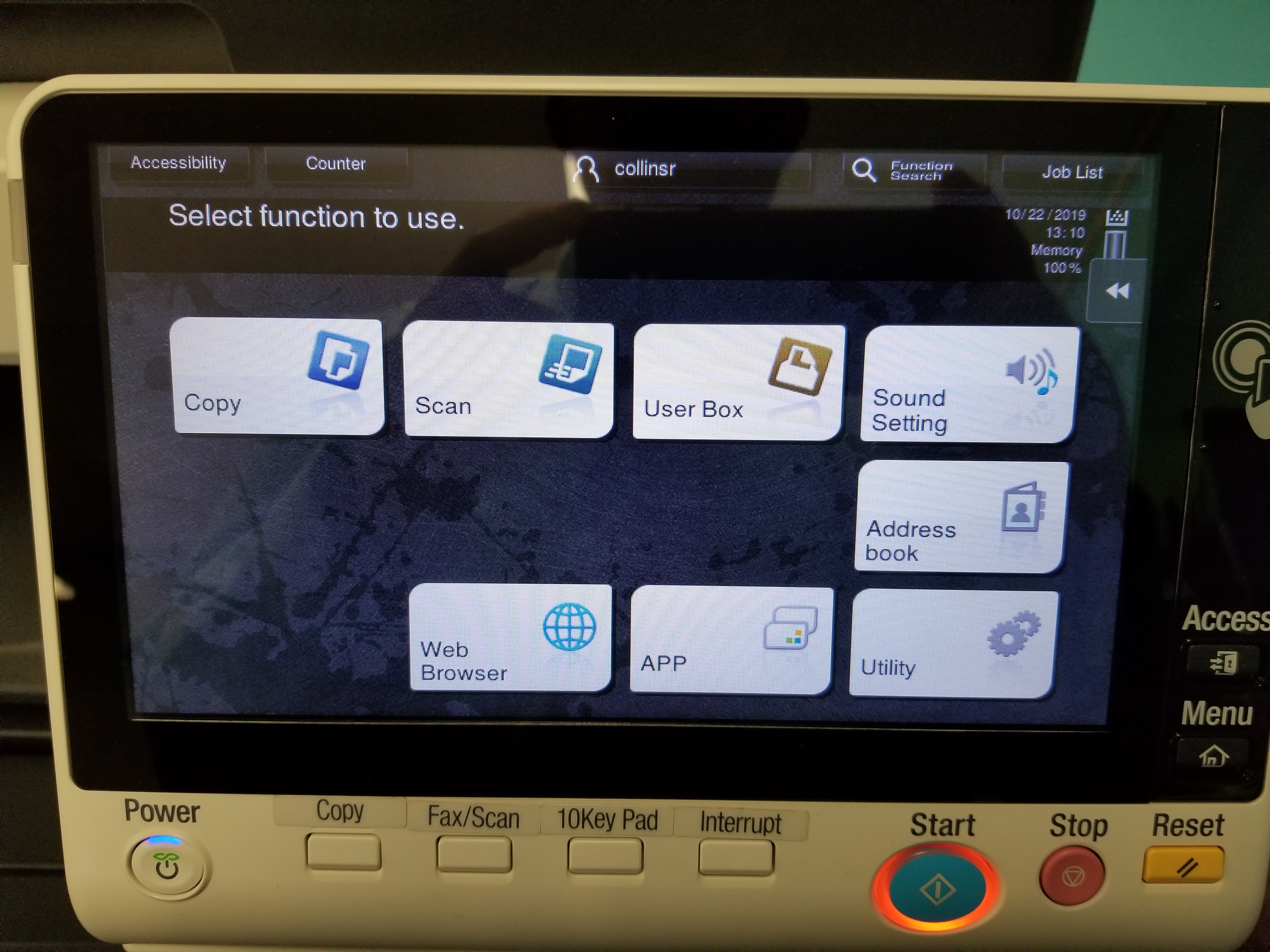
If you have a print job waiting, it will show that instead. To bypass the print list, tap the copier icon in the upper left.
When you are finished copying, press the physical button marked Access on the right side of the panel to log out.