You will inevitably have a time when you have issues with a site you are trying to use. Here is a set of steps to help you when this happens. Here’s your trouble-shooting checklist. Start at the top and work you way down.
- Restart the machine
- Check the KCS Status Board
- Downdetector & Google Status
- Check for updates
- Browser
If the steps don’t fix the problem, then you will need to enter a help desk ticket.
Restart the machine
The first step to any trouble-shooting. Yes, it doesn’t seem like it’s going to fix the problem, but you would be surprised how often this fixes the issue.
Check the KCS Status Board
The next step is to check the KCS Status Board which can be accessed at https://status.kcs.me.
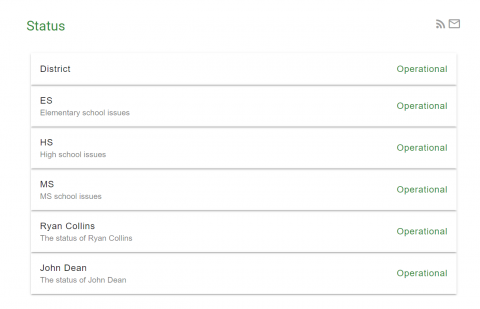
From here, you can see if there are issues with services. If you would like to sign up to receive an email when the board is updated, click on the envelope in the upper right corner and enter your email address.
WOCO has text alerts, you can sign up here.
Downdetector & Google Status
On the site downdetector.com you can enter the address of the site you are trying to access or use one of the buttons to select a popular service.
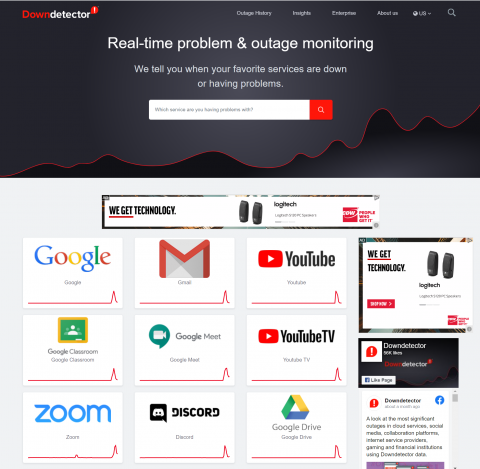
Google App Status
Google also has a status board for their services at https://www.google.com/appsstatus. They have a habit of not updating the status board as quickly as I would like when Google is having issues, so their status board may not show issues right away.
Check for updates
The Chromebooks will install updates when they are restarted, for students, this would happen if they followed the very first tip. If you are on a Mac, you will need to open Managed Software Center (in the Applications folder on the hard drive).
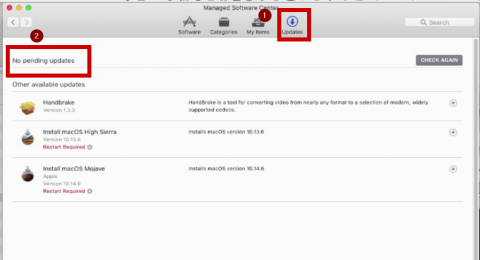
Click Updates on the toolbar and install any updates. Managed Software Center will not ask for an administrator username or password.
Browser
Try the site in a different browser. If you are using Chrome, try the site in Firefox.
Check your browser extensions
This is a big one for students, but also does affect staff from time to time. Click on the three dot menu and go to More tools -> Extensions.
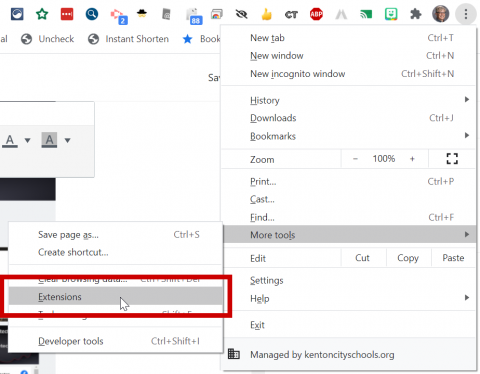
You’ll then see a scrollable list of extensions. The extensions with an orange “building” picture on the icon are pushed out by the technology department. The other extensions are ones installed by the user.
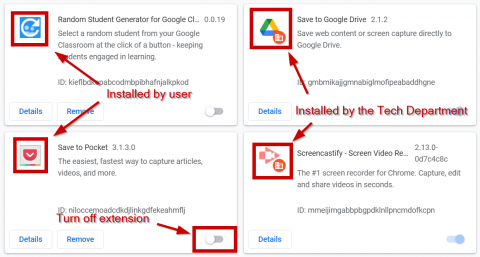
To turn off an extension, click on the switch in the bottom right of the box to toggle the extension on or off. If you would like to remove the extension, click the Remove button.
Clear your cookies for the site
Cookies are little pieces of data that a website will store on your machine. Somtimes, this cookies become corrupted. Clearing the cookies can fix some issues you may have with a site. Here’s a video on how to clear the cookies from a site.
All else fails?
Still having issues? Then send a help desk request to [email protected]. If the issue is for a class or student, please send along a student’s name to test, along with their student id #.
Screenshots can help the tech department. When taking a screenshot, be sure to include the entire screen.
To capture the screen:
- macOS – shift+command+3
- Chromebook – control+Show Windows button (the key in the top row above the 6 key)
- Windows – windows key+Print Screen