There has been some issues with text overflowing on web sites into areas they shouldn’t be, like this:
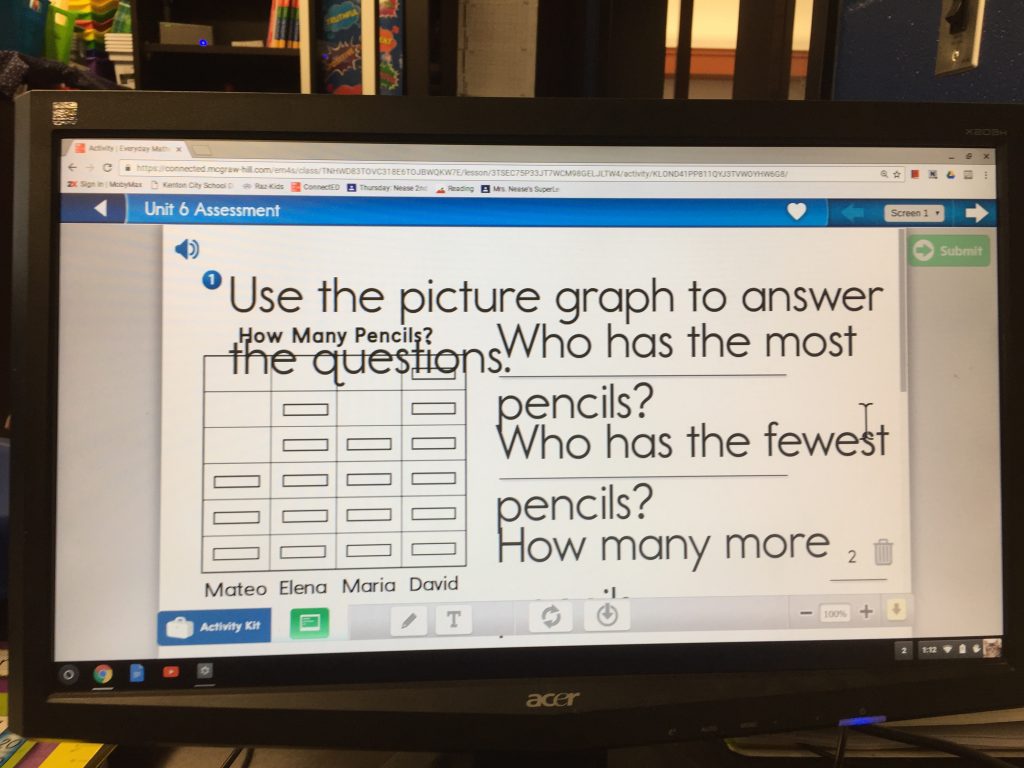
This is a per user setting, so it will follow the student from Chromebook to Chromebook. To fix the issue you’ll need to check two things as the student logged in to a Chromebook.
1. Chrome magnification
Look in the address bar, on the right side. Do you see a magnifying class like this:
![]()
If there is, hold down the control key and hit 0 (that’s zero). The screen magnification will be reset. You can also click on the magnifying glass and select Reset.
2. Web content resizing
There is a web content setting that will change the font size on all of the pages. To check and/or change the this setting will require a visit to the Chromebook settings. Click on the user icon in the bottom right of the screen and select Settings from the menu.
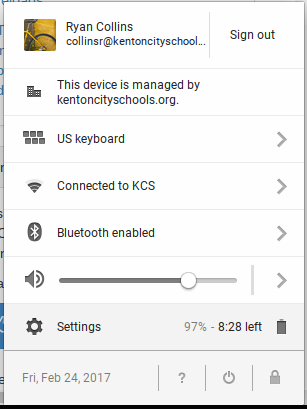
Scroll down on the settings page until you hit the bottom, then click on Show advanced settings…
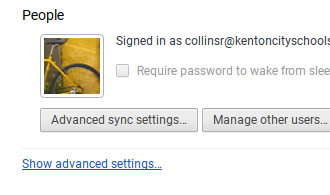
More settings will show up, scroll down to the Web content section.
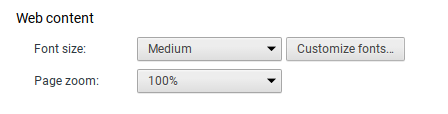
And double check that font size and page zoom match the settings above.