Every desktop computer hooked to a projector or TV has a new 4K IPEVO document camera attached to it. The cameras can be used as a document camera or as a webcam for virtual meetings or creating screencasts.
Using the document camera
The software to use the IPEVO camera as a document camera is automatically installed in Chrome after you have signed in to Chrome. To start up the document camera:
- Click on Apps in the bookmarks bar:
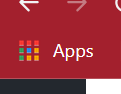
2. Use the tabs at the bottom of the page to find the page with the IPEVO software on it:
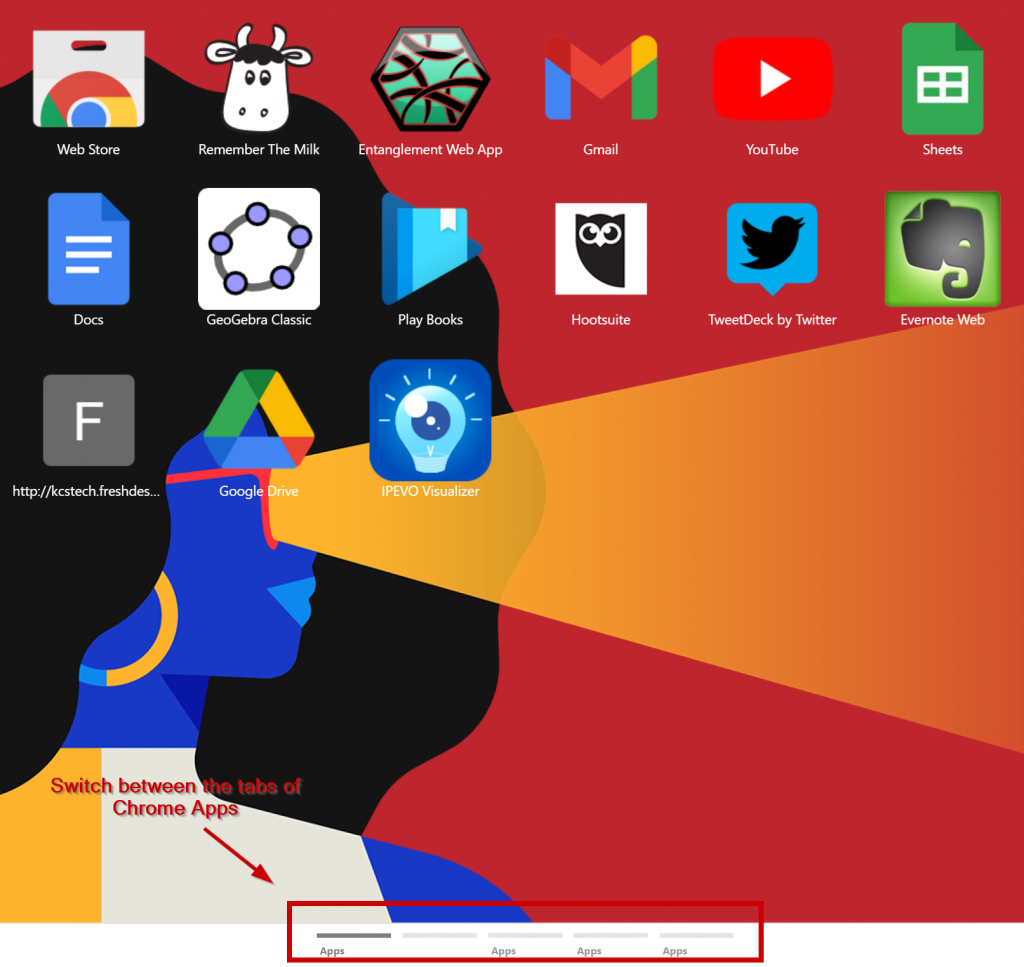
3. The software is called IPEVO Visualizer:
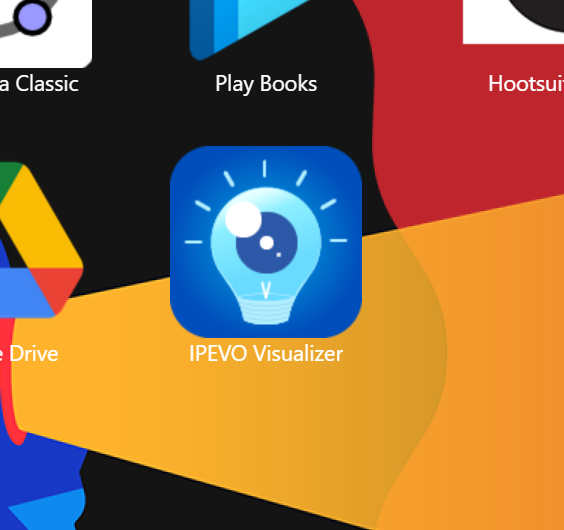
4. The software will launch, showing the camera:
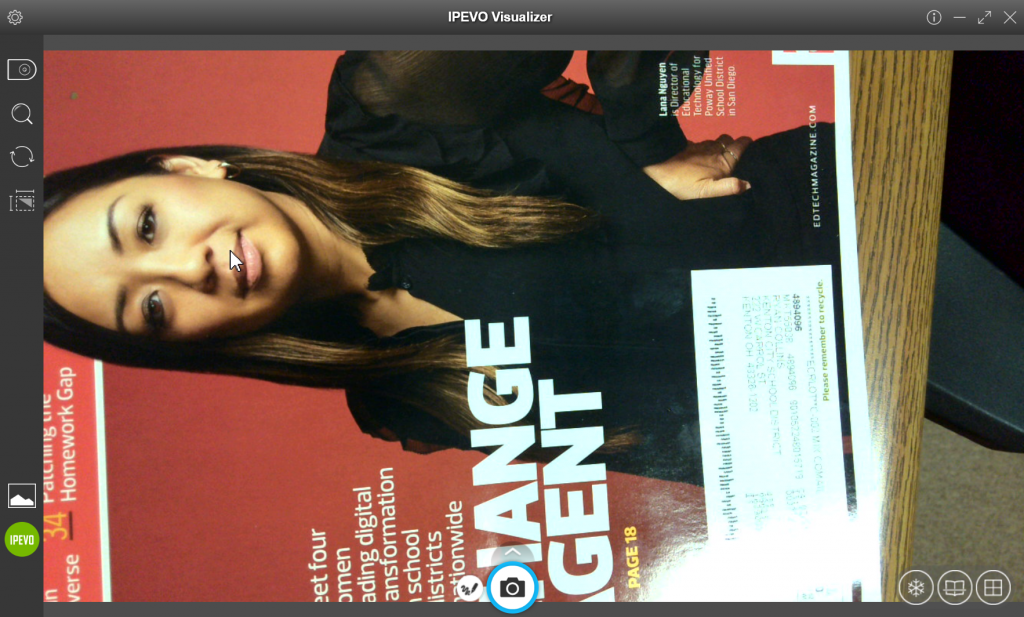
5. Use the rotate tool on the left to rotate the image to your liking:
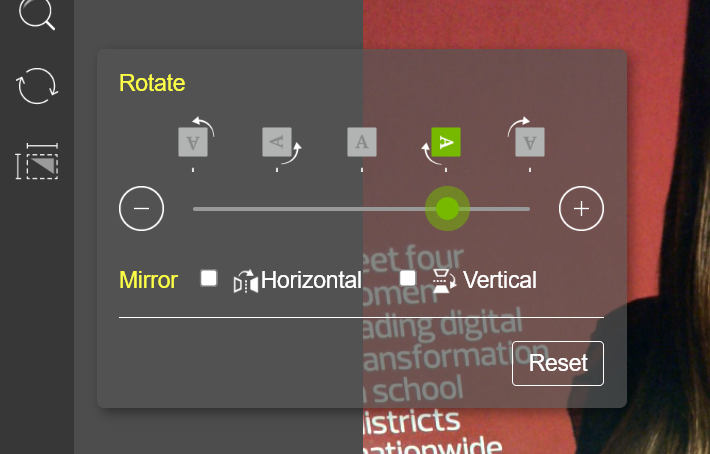
At the bottom of the screen there is a tool to let you mark up the document on the screen, or take a screenshot.
On the camera itself
There are a couple of buttons on the camera itself that you may want to use. The orange button turns on a light, while the -/+ rocker switch gives you some control over the brightness of the image itself.