If you use a projector with your laptop, you are already using multiple screens! Here are some tips to get the most out of them.
Definitions
Mirroring or Cloning – Show the same content on all of the screens
Spanning – Treat each screen separately. One screen can be showing your Gmail while the other screen is showing a YouTube video.
Mirroring or Cloning
By default, you laptop will mirror the screen. The same content will show on the laptop screen and on the projector. This is the easiest to use, but also the most limited.

Spanning
The real power comes from spanning your screen across multiple displays. For the most part, this will be using your laptop screen and your projector as two separate screens. Windows can be dragged across from one display or the other. Content is not duplicated across the displays, each display can be showing something differently.

One display can show your Gmail or your gradebook while the other display can be showing content to your class.
Try it out!
On the Mac, go to Settings -> Displays and click on the Arrangement tab.
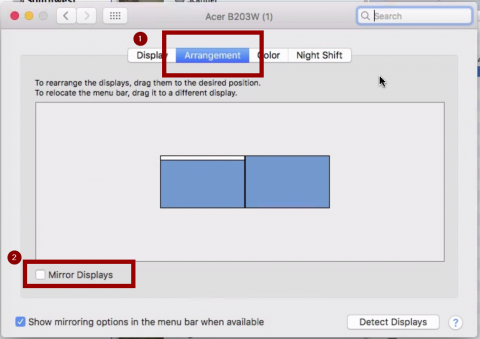
To turn on or off mirroring, check or uncheck the Mirror Displays option (ignore the Show mirroring options in the menu bar when available).
After turning off mirroring, try to drag windows across your displays. The arrangement tab lets you define how the displays are positioned in the real world. When you drag a window and it doesn’t drag to the other display like you think it should, you can use the arrangement tag to drag the monitors around to how they are used in your classroom.