Here are the steps to switch to Google Drive File Stream. You will need to re-create any shortcuts you have made to your Dock or in the Finder windows to point to the new location in your Google Drive File Stream.
Once completed, you will have the Google Drive icon on your Desktop.
![]()
From there you can access/save files stored in Google Drive.
BE SURE YOU ARE USING GOOGLE DRIVE FILE STREAM FOR ALL OF YOUR FILES. DO NOT USE YOUR DESKTOP OR YOUR DOCUMENTS FOLDER TO STORE FILES. YOU WILL SUFFER DATA LOSS IF YOUR DRIVE FAILS.
If you have any questions, please let me know!
Upgrading to Google Drive File Stream
- Check your laptop’s macOS version and upgrade if needed.
- Turn off the old Google Drive App.
- Turn on Google Drive File Stream.
1. Check your laptop’s macOS version and upgrade if needed
Log into your laptop, and access the About This Mac from the Apple Menu.
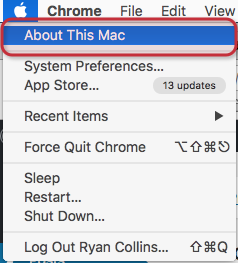
Look at the version number.
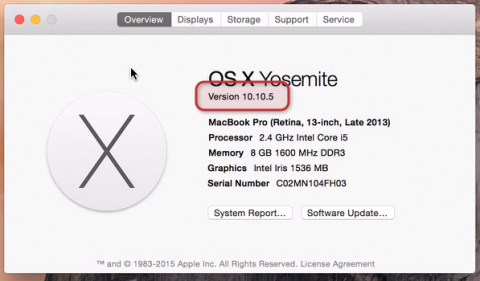
If it is 10.12 or higher, you are on the current macOS version for the district and can skip to step 2.
Upgrading your macOS
THIS CAN TAKE AT LEAST 45 MINUTES TO COMPLETE AND HAS TO BE DONE AT SCHOOL!
From the menu bar in the Finder, select Go -> Applications
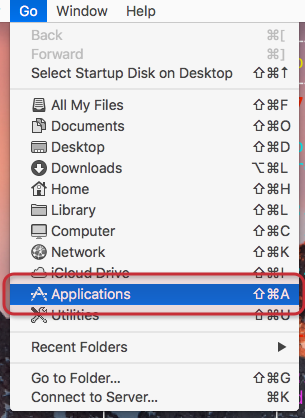
Find Managed Software Center and double click on it to open.
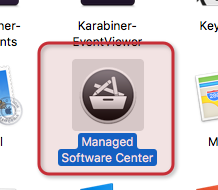
Run Updates.
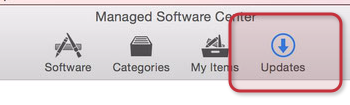
Click on the + beside Install macOS Sierra (10.12).

Click Update All. After the updates install, it may ask you to update again. Click the Upgrade button to start the macOS upgrade.
Once the machine reboots, you can continue with step 2.
2. Turn off the old Google Drive App
Check and see if you are using the Google Drive app. Look for the Google Drive app icon:
![]()
If you are not using the old Google Drive app, you can skip to step 3.
The first step you will take is to make sure that Google Drive has synced all your files. Click on the Google Drive app icon in the menu bar.
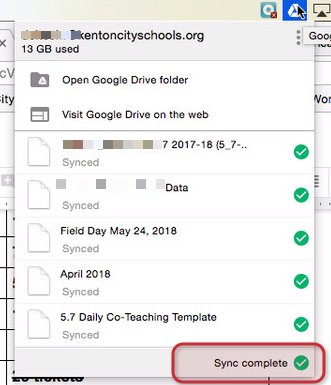
Look at the bottom right corner, it will say Sync Complete.
Next, set Google Drive to not start when you log in. Click the three dot menu, and select preferences.
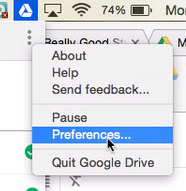
Click on the Advanced tab.
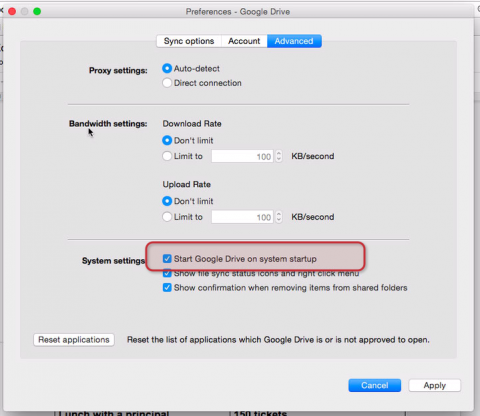
Uncheck Start Google Drive on system startup.
Now we need to disconnect Google Drive. Click on the Account tab.
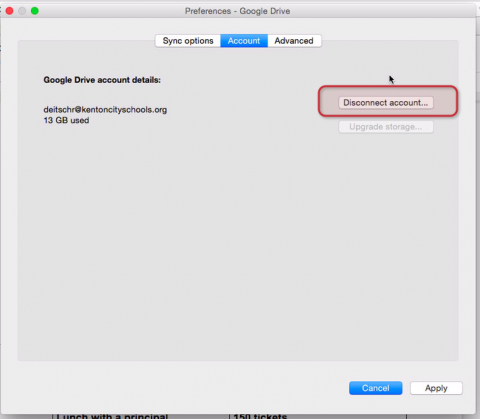
Click Discconect Account. Then confirm your choice.
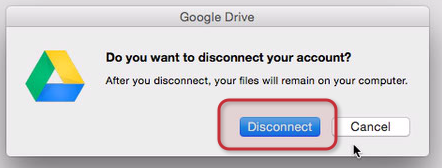
Click Disconnect. Finally, quit the Google Drive App.
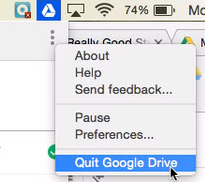
3. Turn on Google Drive File Stream.
You’re in the home stretch!
From the menu bar in the Finder, select Go -> Applications
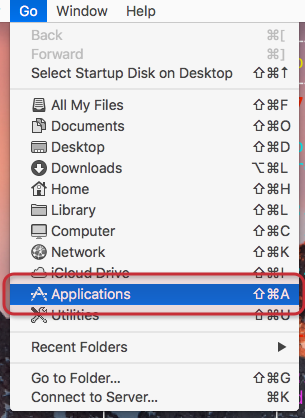
Find Managed Software Center and double click on it to open.
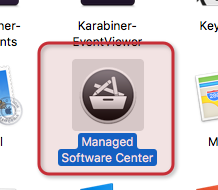
Run Updates.
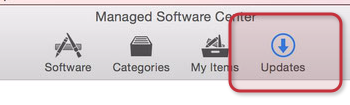
If the machine needs you to logout and reboot, let it.
Once updates are done, from the menu bar in the Finder, select Go -> Applications.
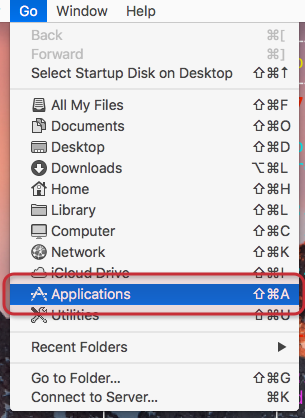
Find Google Drive File Stream and double click it to open.
![]()
Sign in to Google Drive File Stream with your school account.
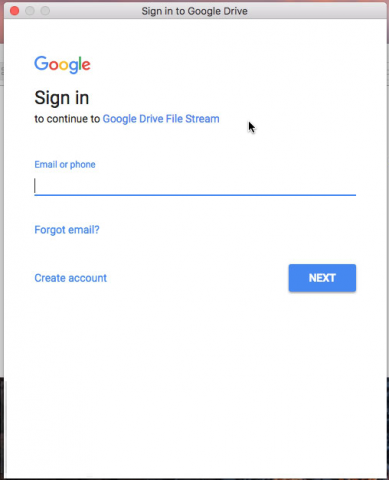
Click through the 4 introduction slides.
On the final slide, click Open Finder.
Google Drive will show in a Finder window.
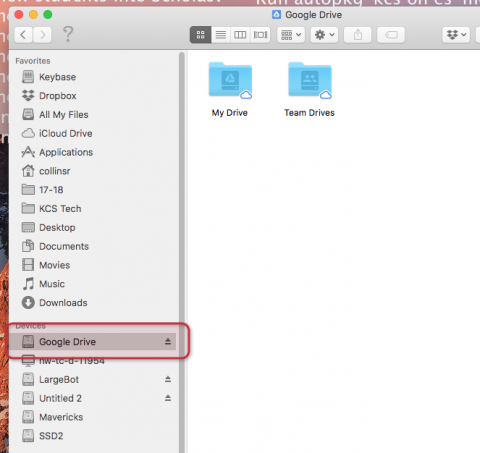
And you will also have a Google Drive icon on your desktop.
![]()
Here’s a good overview of the differences between the old Google Drive app and the new Google Drive File Stream. We won’t be using Google Drive Backup & Sync.